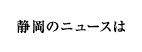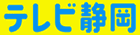iphone (iOS10)メール
iphone (iOS10)メールの設定方法
1.iphoneの「設定」->「メール」->「アカウント」
->「アカウントを追加」の順で進みます。
2.「カウントの追加」が表示されます。
「その他」をタップします。
3.「その他」が表示されます。
「メールアカウントを追加」をタップします。
4.「新規アカウント」が表示されます。
必要事項を入力し、「次へ」をタップします。
・名前 ⇒ 任意
・メール ⇒ メールアドレスを入力
・パスワード ⇒ メールパスワードを入力
・説明 ⇒ 任意
5.画面が更新されます。
「POP」をタップし、各項目を設定します。
受信メールサーバ
・ホスト名 ⇒ 「mail.chabashira.co.jp」 と入力
・ユーザ名 ⇒ アカウントを入力
・パスワード ⇒ パスワードを入力
送信メールサーバ
・ホスト名 ⇒ 「mail.chabashira.co.jp」 と入力
・ユーザ名 ⇒ アカウントを入力
・パスワード ⇒ メールパスワードを入力
6.「メール」に戻ります。
「アカウント」をタップします。
7.「アカウント」が表示されます。
新しく作成したアカウントをタップします。
8.「アカウント情報」が表示されます。
「送信メールサーバ」の「SMTP」をタップします。
9.「SMTP」が表示されます。
「プライマリサーバ」の「mail.chabashira.co.jp」をタップします。
10.プライマリサーバの設定画面が表示されます。
各項目を設定し、「完了」をタップします。
「検証中」と表示された場合は、そのままお待ちください。
・サーバ ⇒ オンにする
送信メールサーバ
・ホスト名 ⇒ 「mail.chabashira.co.jp」と入力
・ユーザ名 ⇒ アカウントを有力
・パスワード ⇒ メールパスワードを入力
・SSLを使用 ⇒ オフにする
・認証 ⇒ 「パスワード」を選択
・サーバポート ⇒ 「587」 と入力
11.「SMTP」に戻ります。
画面左上の「アカウント名」をタップします。
12.「アカウント情報」に戻ります。
「詳細」をタップします。
13.「詳細」が表示されます。
各項目を設定し、画面左上のアカウント名をタップします。
・SSLを使用 ⇒ オンにする
・認証 ⇒ 「パスワード」を選択
・サーバから削除 ⇒ ご利用に応じて選択
・サーバポート ⇒ 「110」を入力
14.「アカウント情報」に戻ります。
画面右上の「完了」をタップし、設定完了です。